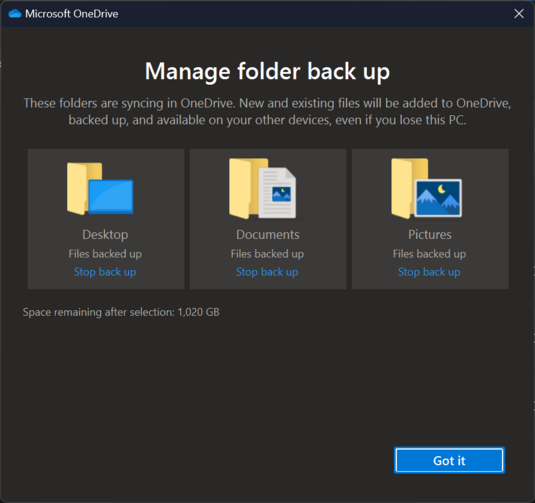Storage #
There are a number of data storage systems available to CIS users:
In most cases, NFS home or Microsoft 365 (OneDrive, Teams, SharePoint) are the best ways for CIS users to store data. The university central IT team also provide some helpful information on storing files in the centrally administered storage systems.
NFS Home #
Linux machines in the department (including cafe and lab machines) use NFS-mounted home directories. Anything stored in your home directory (e.g. /home/aab12345) will be available on any Linux machine you log into (with the exception of Linux laptops and some research servers).
The NFS home server is backed up daily.
You can access your NFS home via rsync/SFTP to cafe.cis.strath.ac.uk. This also works from outside the university.
Structure #
In addition to the typical Linux home directory subfolders (like .config, Documents and .local), we create a number of directories by default which have special purposes:
- DEVWEB stores your devweb code, with subdirectories for each devweb year (e.g. DEVWEB/2025).
- PC is used for sharing data between departmental Windows and Linux machines. Anything placed here will be available in Windows as the S: drive.
- WWW is used for staff personal websites - files placed here will be available at https://personal.cis.strath.ac.uk/firstname.surname.
Do not delete any of these default directories. This is likely to cause permissions issues for other systems (such as devweb). If you do delete any of those directories, please contact CIS IT Support to have request that they be recreated.
Copying to/from NFS home #
You can copy files from your local machine to your home directory using rsync, as follows:
rsync -avz myproject cafe.cis.strath.ac.uk:~/dev/myproject
and from the server to your local machine:
rsync -avz cafe.cis.strath.ac.uk:~/dev/myproject myproject
For Windows users, we recommend using either rsync within WSL2 or the open source, graphical client WinSCP (connecting to cafe).
Quotas #
The disk space allocation (quota) per year for your department NFS home, which includes your Windows CIS HOME (S:) drive and your Windows CIS DEVWEB (Q:) drive is as follows:
- 1st year - 1GB
- 2nd year - 2GB
- 3rd year - 4GB
- 4th year - 6GB
- 5th year - 8GB
- Postgraduate - 4GB
Mapped drives and mountpoints #
This table shows the mapped drives (Windows) and corresponding mountpoints (Linux) on our standard staff desktops/laptops and lab machines:
| Windows Drive Letter | Linux Mountpoint | Description |
|---|---|---|
| H: | ~/drives/h | Personal data storage (OneDrive should now be preferred in most cases) |
| I: | ~/drives/i | Shared university data storage (Teams should be used in most cases) |
| S: | ~/PC | Useful for sharing personal data between Linux and Windows sessions |
| Q: | ~/DEVWEB | devweb data directory |
| T: | ~/WWW | Personal web data directory |
OneDrive, Teams and SharePoint #
OneDrive, Teams and SharePoint are all part of the Microsoft 365 storage solution, provided to staff and students alongside their university email account. Microsoft 365 is highly resilient and meets the university's strict security and privacy standards. The Microsoft 365 platform is, in most cases, our recommended way to store and share data securely at the university.
A key benefit of the Microsoft 365 platform over the I: drive is that you can control sharing permissions by yourself and don't need to raise a support ticket to have users added to or removed from access control lists.
OneDrive #
OneDrive provides users with 1TB of storage, which can be accessed off-campus via the OneDrive website, the official mobile and desktop apps, and open source clients like rclone.
Central IT have provided some helpful information on using Teams and OneDrive.
OneDrive should be used for general working documents and where you need to share files with others while retaining control over those files. Please keep in mind that if you leave the university, your OneDrive files will be deleted when your account subsequently closes.
You should ensure that the OneDrive client is installed on any university laptop or desktop and that it is configured to automatically backup your Desktop, Documents and Pictures.
You can do this in Windows by clicking the blue OneDrive cloud icon in the system tray (beside the clock), clicking the cog at the top right, choosing Settings then clicking Manage Backup. Each item should have a label saying "Files backed up", as per the screenshot below. If any item does not have that label, click on it (a blue tick should appear) then save your changes. It can take some time for initial backup to complete, after which any changes will automatically be saved to OneDrive.
Teams #
For collaborative work where a group of users need to share files, work on documents and communicate, you should use Teams. By creating a team, you can carefully control who has access to data and can create multiple channels (each with their own permissions). Teams also have the benefit of persisting even after the original creator has left the organisation (as long as they have added at least one other "owner" user), so are a safe option for collaborative work which may continue for some time.
You can access Teams using the web interface, mobile apps or desktop apps.
Microsoft have some helpful documentation on using Teams.
SharePoint #
SharePoint (accessible at https://strath.sharepoint.com/) provides a convenient way to create collaborative sites for sharing information with a wider audience. It offers a fine-grained permissions system and flexible control over layout and content, at the expense of added complexity.
In most cases, Teams will be the most appropriate collaborative option, but if you need the additional features and control of SharePoint then you should find the Microsoft documentation very useful.
H: Drive #
The university provides every user with some network storage space, typically mapped to the H: drive in Windows. Data in this share is stored on the university SAN and is reasonably fast while on-campus.
You can find helpful guides on connecting to your H: drive space remotely on the university website.
We strongly recommend against using WebDav (also known as WebDrive) as it is slower and less reliable than SMB (Mapping a Drive). If you want to access your H: drive remotely, you should connect to the VPN then map the H: drive by following the on-campus instructions.
Quotas #
Students are allowed 2GB of storage on their university H: drive - this can be increased by sending a request to the university help desk.
I: Drive #
The university provides every user with some shared network storage space, typically mapped to the I: drive in Windows. Data in this share is stored on the university SAN and is reasonably fast while on-campus.
This space is best suited to very high volume research datasets used on-campus. The I: drive is no longer the default recommended space for storing shared data (you should use OneDrive, Teams and SharePoint where possible).
You can find helpful guides on connecting to your I: drive space remotely on the university website.
If you have an I: drive folder with permissions controlled by group membership, please contact CIS IT Support if you need to make any changes to access control lists.